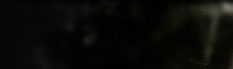В операционной системе Windows XP существует инструмент "Удалённый
помощник", позволяющий пользователям помогать друг другу решать
различные проблемы. Расскажем, как с ним работать. Сначала пользователю, которому нужна помощь, необходимо разрешить
работу удалённого помощника. Для этого следуем в "Мой компьютер ->
Свойства -> Удалённые сеансы".

Там ставим галочку на "Разрешить отправку приглашения удалённому помощнику", потом нажимаем кнопку "Дополнительно".

Здесь можно разрешить удалённому помощнику управлять компьютером
вместе с вами, иначе он будет только видеть ваш рабочий стол (и писать
советы, где и что вам делать).
Теперь самое время настроить брандмауэр. Если используется
стандартный брандмауэр, встроенный в Windows XP SP2, то идём в "Панель
управления", находим там "Брандмауэр Windows" и на вкладке "Исключения"
разрешаем "Удалённый помощник" или "Дистанционное управление рабочим
столом".

Если используется брандмауэр стороннего производителя, то в
настройках сетевого экрана необходимо разрешить входящие TCP-соединения
на порт 3389 для процесса C:\WINDOWS\system32\sessmgr.exe. Стандартно, тот, кого вы позвали на помощь, сам будет
инициировать установку соединения, поэтому, если у вас доступ в
интернет через NAT (допустим, в виде LAN ADSL-модема), то, во-первых,
на NAT необходимо настроить форвардинг порта 3389, во-вторых, потом
(сформировав приглашение) надо открыть в "Блокноте"1
файл приглашения (.msrcincident), найти в нём поле RCTICKET и подменить
в нём внутренний IP-адрес на текущий внешний IP-адрес. В случае
отсутствия возможности настройки NAT можно предварительно установить
VPN-соединение с тем, кто будет вам помогать, и тогда сеанс помощи
будет проводиться по VPN-каналу2.
Теперь начинаем звать помощников3.
Идём в "Пуск -> Справка и поддержка". Там в разделе "Запрос о
поддержке" нажимаем ссылку "Приглашение на подключение для удалённого
помощника".

Далее выбираем ссылку "Отправить приглашение". Там будет
предложено использовать MSN или Outlook либо сохранить в файл.
Приглашение - это обычный файл с IP-адресом того, кому нужна
помощь. Файл можно доставить помощнику любым способом: по сети, ICQ,
аттачем в TheBat! или даже на дискете. Для простоты и надёжности
выбираем ссылку "Сохранить приглашение в файл"
Далее появится предложение ввести своё имя и срок действия приглашения.

Имя может быть любым, оно не связано с именем, указанным в
Windows. Время действия, как сказано, служит для безопасности. Но
рискнем предположить, что смысл его другой: дело в том, что
непосредственно в начале сеанса помощи в любом случае система запросит
у вас подтверждение. А вот по времени есть смысл ограничить интервал,
через который вам уже помощь будет не нужна.
Далее вводим пароль.

Нажимаем кнопку "Сохранить приглашение". Приглашение будет
сохранено в виде файла с расширением .msrcincident. Готово, все окна
можно позакрывать. А файл приглашения и пароль к нему, надо передать
любым способом тому, кто будет вам помогать.
Помощнику, который будет вам помогать, достаточно просто запустить в "Проводнике" этот файл.

Затем после установки связи он сначала увидит пустой экран.

А вам будет выдан запрос на разрешение начала сеанса помощи.

После того как вы дадите согласие, помощник увидит ваш экран.

Он может писать вам сообщение в нижнем левом углу своего окна, а
вы можете ему писать сообщение в окне диалога "Удалённый помощник".

Вы также можете отправлять друг другу файлы при помощи кнопки
"Отправить файл". Клавиша "Начать разговор" позволяет общаться голосом
через микрофон.
При необходимости помощник может не только наблюдать, но и тоже
управлять компьютером. Для этого ему надо нажать кнопку "Взять
управление", после чего вам будет предложено разрешить ему управление.

Прервать совместное управление можно кнопкой "Прекратить управление", а кнопка "Отключить" полностью завершает сеанс помощи.
|